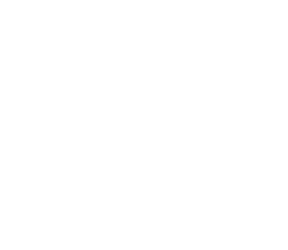Lucis Tutorial
Welcome to the Lucis Pro 6.0 Tutorial! I hope you find it useful. Perhaps you arrived here from my HDR Tutorial, which you either found intoxicating or toxicating.
First things first, we should clarify the various lines of the Lucis product line, because they can be confusing.
This review is of their flagship product, Lucis Pro 6.0. This is a full robust program that has more functionality than their lesser product, LucisArt 3. Both products are plugins for Photoshop, and they work in a fairly similar way. I find myself primarily using Lucis Pro 6.0 the more I learn about it.
The nice lady Barbara that started the company will give you an extra 15% off if you use the Lucis coupon code “STUCKINCUSTOMS” at the end of checkout.
To me, the price point is a good thing. Lucis Pro 6.0 really does some unique things, and because of its high price point, it keeps many people out of the market. If you want your images to pop more than your competitors, then it is certainly a nice way to go. Another way to look at it is to consider the cost of a good lens which could run you over $1,000, and it would probably not be as flexible as this software!
Like my other tutorial, we’ll get started by showing a few images that have been made with Lucis Pro 6.0:
Example 1 – The Train Station
First, we’ll take a look at that train pic from Leipzig, Germany. Did you notice how the final result looks kinda like an HDR pic? It’s really amazing how Lucis Pro 6.0 can make an image look like an HDR shot.
I pulled the image into Photoshop. You can see it below. It’s an okay photo… but really there is a lot of black in it, eh? There wasn’t THAT much black when I was there… So let’s make it look like it did when I was actually standing there, shall we?
The very first thing I do is Duplicate the layer. I then use that duplicated layer, which will be on top, to run the Lucis Art filter on.

The next step was going to the Plugins menu and chose Lucis Pro 6.0.
And here is where the rubber hits the road. It’s also where Scott Kelby missed the boat in his review.
Be sure to click Split Channels. Uncheck Composite Image. Then go into each of the three colors beneath and begin “Playin’ with the sliders”. The more you play with them, the more you will find a balance that looks good. What you want to do is drag the sliders until your image has some real “pop” for that channel. It will look a little over-baked, but don’t worry about that yet.
Do this and repeat for the other two channels as well.

After I did all 3, I re-checked Display Composite Image.
If you want to know my settings for this particular image, I used:
- Red Smooth-5 Enhance-53
- Green Smooth-1 Enhance-25
- Blue Smooth-19 Enhance-21
Again, and I can’t stress this enough – every image is different!
There is a slider above it called “Assign Original Image Color”. I moved that up to 87%.
And then we end up with the image below. As you can see, it is overdone, but that’s okay. There is another slider there called “Mix With Original Image.” I do not use that slider because it is too slow. I find it much easier in Photoshop to:
1) Click OK to return to Photoshop with your newly Lucisified layer
2) Go to the Opacity Slider on top of the layers and adjust the slider down until you get the mix you want. It is much faster. Also, if you are a stickler for some things, you can create a Mask and then have some areas more opaque than others.
And then I ended up with this final image:
Example 2 – The Sunset on the Iceland Coast
This starts out the same as before. I brought a file into Photoshop and duplicated the layer. I then took that top layer and opened up the Lucis plugin beneath. As before, I:
- Checked Split Channels
- Unchecked Display Composite Image
- Made the Red 1/105 the Green 1/55 and the Blue 1/59 (which made each of those colors have nice edge-definition)
- Re-checked the Display Composite Image
- Slid the Assign Original Color over the the right until I felt it was correct
- Slid the Mix with Original Image over to the right a little. I do not know why I did this because it conflicts with what I did on the previous image. As I said, it doesn’t really matter. It is the same as doing the opacity slider in Photoshop, just a little slower.
And now we have two layers in Photoshop, as you can see. I clicked on the top layer, which is the Lucis layer, and created a Mask, which you can see as the white box.

And then, because I wanted to have different layers of opacity on different areas of the photo, I took a black brush at around 25% and began painting on the mask layer. You can see it there with the gray splotches on the white mask. For example, I wanted the rocks to be more of that original black color.
And then, finally, we ended up with the finished product below!
I hope this tutorial helped you a bit!
Perhaps you will also enjoy my HDR Tutorial or my Textures Tutorial. Hope you have a good art day! 🙂